https://yoichirock.blogspot.com/2019/02/illlustrator.htmlilllustrator小技 画像をパスにトレースしてみよう!
どうも管理人のよういちです。グラフィックデザインやWebデザインの現場でよく使われているAdobeソフト Illustratorで画像をパスでトレースしたことがあると思います。
だけど結構めんどくさいですよね。下に画像を半透明にしてパスでイチイチ描くのは骨が折れます。そこで簡単にトレースができる方法を紹介します。
まずは、Illustratorを起動し、新規でカンバスを作成しメニューバーの「ファイル」→「配置」でトレースしたい画像を配置します。今回はアップルのロゴをトレースします。
今回使用する画像です。
 |
| 今回使う元画像 |
配置のショートカットはwindowsでは「Ctrl + Shift + P」,Macは「Cmd + Shift + P」で可能です。
メニューバーから「ウインドウ」→「画像トレースを選択」
そうすると画像トレースのウィンドウが出現します。
ここでウィンドウ内のそれぞれの設定について説明します。
プリセット:どの様に画像をパスにトレースしたいかあらかじめプリセットを選択できます。
表示:トレースしたい画像の表示を「トレース結果」、「トレース結果とアウトライン」、「アウトライン」、「アウトラインと元画像」、「元画像」の選択できます。
カラーモード:トレース結果を白黒、グレースケール、カラーに選択できます。
パレット:カラーモードがカラーの時のみ調節できます。色の諧調を「自動」、「限定」、「フル諧調」、「ドキュメントライブラリ」から選べます。
しきい値:カラーモードが白黒の場合はしきい値が表示されます。
しきい値が大きくなればなる程トレースの範囲が大きくなります。
カラーモードがカラーの場合、カラーと表示され、値が大きいほどトレースされたパスの色の数が多くなります。しかし、色
の数が多いほどトレースされた形が崩れるので注意が必要です。
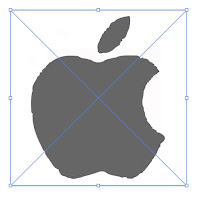 |
| プリセット:カスタム、カラーモード:カラー、しきい値:100 |
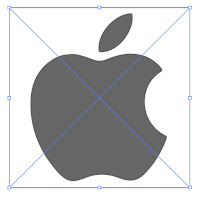 |
| プリセット:カスタム、カラーモード:カラー、しきい値:10 |
プレビューにチェックマークを付け、自分の好みのパスになったら上の拡張のボタンを押すと画像のパスのトレースが完成します!
最後に一工夫!

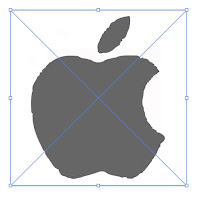
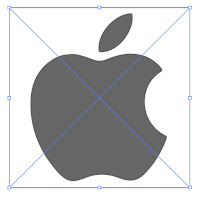





















コメント
コメントを投稿